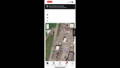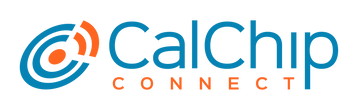导航
菜单
- SALE!!
- Outdoor Radios
- ASIC Miners
- Routie
- Klok
- Web3 Devices
- Helium 5G
- LoRa Cloud™ Locator
- Helium IoT
- Products
- Components
- Solutions
- Vendors
- Partner Ecosystems
- About Us
- Contact Us
- Support
- Resources
- Careers
ADMIN
NOV 23, 2022
Video: Tingkart Setup Video
Tingkart Step-by-Step Guide
1. Find a avalible tingkart subdomain
Go to shop.tingkart.com and find a avalible tingkart subdomain. This will be the url where users can access your Tingkart application.
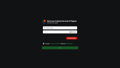
2. Upload image to generate icon package
Configure apererance and applicartion icon, please select a .png square image with at least 512x512px and with a file size smaller than 2MB
Tingkart will generate an icon package used as icons desktop and splash screens. You can at any time change the icon package in the admin console.
3. Generate your Tingkart application
Wait while Tingkart generates your subdomain, icon package and sets up your subscription.
4. Open Admin
Wait while Tingkart generates your subdomain, icon package and sets up your subscription.
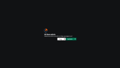
5. Open Admin from the Application
You can open the admin console from anywhere in the Tingkart application by selecting the More button and selecting Admin. This icon is only visible for the administrator of a given application.
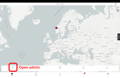
6. Add Devices
In admin in the Devices section you can add the devices your users can scan the QR code to add them to their account. Your LoRaWan/Helium hardware supplier should give you the Dev EUI, App EUI and App Key. Select the device type you are adding in the "select device".
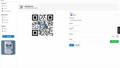
7. Download QR invite
Open the device you just added and click on the QR-code or copy the invite code. These codes are used by your users to add the devices to their accounts.
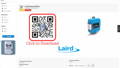
8. Open the Application
Have your users navigate to the [YOUR_SUB_DOMAIN].tingkart.com where they can create their account. This url contains your installable web-application that your users can install on any Android, iOS, Chrome or on any platform that supports Web apps.
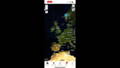
9. Claim a Device
Click the "Add Device" icon and scann the QR code or paste the invite code collecgted in step 5. Follow instructions and give the device an icon and a name.
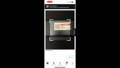
10. Create Sites
It may make sence to organise your devices in sites, simply click the "Add Site" icon. Here you can upload an image where you can place your devices. Just select the site and click the "Add Device".